In today’s post, we will try to figure out that how to enable or disable developer mode on android. In the settings menu of an android phone, there is a menu of many strange options called Developer Options. Most of these tools are used by developers. Knowing how to enable developer options on android can help us to increase the performance of our phones. However, there are many tools and options in the developer options menu, which can make the job a little confusing. Anyway, it’s easy once you get the hang of it.
As the name implies, these tools are designed for developers. However, there are some things other non-developers might like, such as turning off your device, installing your GPS location, or turning on USB debugging.
Therefore you can back up the app data to your phone or without deleting or opening it. By the end of this Article, you will be well aware of what various developer options are and how you can disable or enable developer options on Android for your benefit. Let’s get started.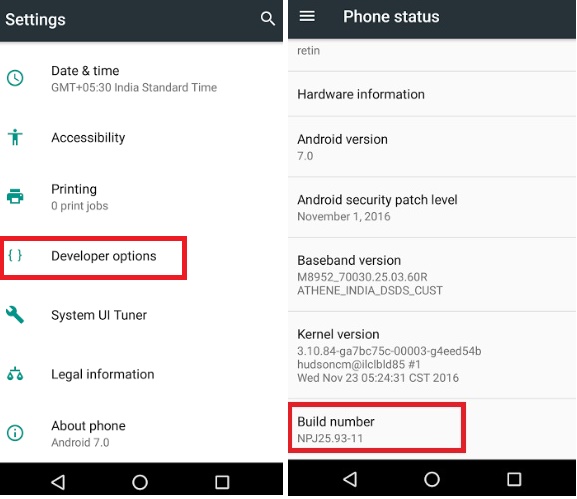
About Developer Options/Mode
Developer Options is an important tool for every developer, moderator, and app maker. Following is a list of the things it’s used for:

1. A user can Disable or speed up the animations.
2. One can Force FXAA on OpenGL applications and Games.
3. The user can also Fake the GPS location.
4. One can Force the device to stay awake during charging
5. One can also Monitor the CPU Usage
6. The user can extract debugging information to bridge the gap between Android and PC.
7. One can Create app stress tests
8. Users can also Identify several bug reports
9. User can Enable Debugging mode
How to Enable Developer mode on android
Let us discuss the various ways to enable Developers mode on android without any further due.
To enable Developers mode in an android, simply:
1. Open ‘Settings’ >> and select ‘About Phone’.

2. Choose ‘Software information’ and after finding ‘Build number’, tap it 7 times. (In some phones, Users can find Build number easily)

3. System shows how many taps remain after tapping a few times. Follow the indicated number of taps to enable the Developers Mode on android.
4. After following all the steps, the user can see a message appearing on the screen ‘You are a developer now’ or ‘The Developer mode is enabled.

How to Disable Developers Mode on Android?
If a user thinks that he does not need the Developer Options in his phone’s Settings anymore, he/she can disable Developer Options. The user can either disable or hide the Developer Options and there are various methods. The user can use any of the methods mentioned below to disable Developer Options:
1. Toggling off the Developers Mode
Using this method, the User can toggle off or disable the Developers mode. However, Developers Option will not hide the options from the Setting’s menu.
1. Open phone ‘Settings’.
2. Open ‘Developers Options’.
3. Tap the Toggle button to enable or disable Developers Options.
4. To disable the Developers mode, Turn off the Toggle.
Choosing this mode of disabling Developers mode is beneficial as users can Simply enable or disable Developers mode on Android. However, this method does not hide the Developers Options. Therefore to Disable the Developers mode and hide the Options completely, follow the below-mentioned steps.
2. Clearing cache data of the Settings app
1. Open phone ‘Settings’.
2. Select ‘Apps’. (Some phones show ‘Applications’ or ‘Application manager’ in place of Apps Menu).
3. Find the ‘Settings’ app. Sometimes the user needs to reset all filters to find the ‘Settings’ App.
4. Tap the ‘Settings’ App and choose ‘Clear Data’ to remove all the Cache and stored Data.
With the 4th step, A user has disabled Developers Mode on android and hidden Developer Options. If any problem still arises, Try Restarting the device.

3. Factory Resetting the Phone
If nothing helps and a user seriously wants to get rid of the Developer options, he should simply Factory Reset the phone. This action will Reset the device completely and clear any Data ever saved.
However, We highly recommend Data Backup storage in a cloud or PC before following this step. It completely erases any stored data on the phone. Following are the steps to Factory reset a phone:
1. Open phone ‘Settings’.
2. Open ‘General Management Option.
3. Select ‘Reset’.
4. Select ‘Factory Data Reset’.
Using developer options correctly can save our time and energy in performing multiple tasks on the android device. Finally, We come to know about the hidden potential of the device by knowing what developer options do.

Also Read: How Far Can AirPods Be Away from the Phone?
Conclusion
We hope the above methods help to know how to Enable or Disable Developer mode on Android Phones. It is recommended that a user should not play with the developer options if he does not know what they are.
Most importantly, a User must have sufficient knowledge about the developer options. Only then he should enable or disable the developer options on android. Since misuse of the Developer Options can result in negative consequences. Therefore, you should use them properly. Also, keep in mind that the options vary with different devices.
Have got any suggestions for us? Do comment with your suggestions and let us know. Also, mention which method worked for you, and why did you prefer that method. We are always ready to answer your queries. Kindly feel free to contact us at any time.
Leave a Reply